In order to protect you, the Mac OS X SSH client will not let you complete the connection to this host until the old key is removed from your computer. If you determine that the host's key has been changed (see connection instructions for current keys), follow these steps to remove the old key: Open Terminal in the Applications Utilities folder. This is a quick intro on how to use the 'Terminal' application with Mac OSX to log into a remote computer using SSH. There are dedicated apps for this (equiv. SSH SCP Local file to Remote in Terminal Mac Os X. Ask Question Asked 8 years, 2 months ago. Scp magento.tar.gz user@xx.x.x.xx: Then SSH and move the file.
After trying to recap the proper instructions for them, I found how I could improve my own use of SSH in OS X, and also make it more secure. Let’s walk through the proper setup of your native SSH client in OS X. Generating SSH key. To generate the SSH key, you will run ssh-keygen in Terminal app. To construct the correct arguments for it, we. Let’s walk through how to make an SSH connection into another computer using the native ssh client in Mac OS. Some quick background for the unfamiliar; SSH stands for Secure SHell, and it permits making encrypted connections into other computers over a network or the broader internet. You can use the SSH client in Mac OS to connect to any other machine with an SSH server running, whether it.

To start, open up Terminal. To open Terminal, click on the Spotlight icon and type in the word “Terminal”. Click on the result Terminal (or hit Enter). Once you have opened the Terminal, you’ll be ready to log in to your SSH account.
The SSH included with your Mac is a little different from the one which you would have installed on a Windows machine. On a Windows computer, you can either enter your username into a GUI, or use commands in the Command Prompt (which is the Windows version of the Mac Terminal) to log in. On Mac, we don’t have that GUI, so we’re going to log in using a single command. This is actually a little quicker than using a GUI. Let’s get to it:
In the terminal, type:
ssh username@server.com
I’m using the username and the server that my professor at college assigned to me, so here’s what my login looks like:
Hit enter and you’ll be prompted for a password. The password is case-sensitive, naturally. Notice that the characters that you type don’t appear onscreen. SSH is more responsible about web security than I am. Once you have entered your password, hit enter again. If you’ve logged in successfully, you’ll see something like this:

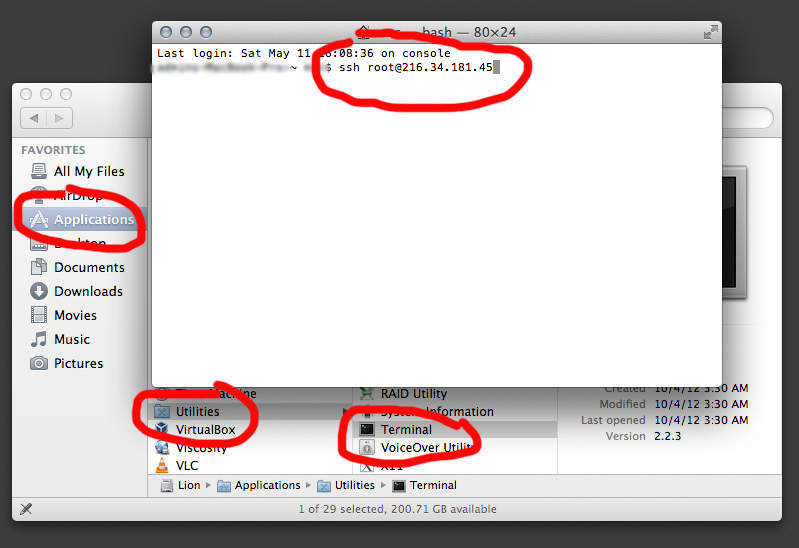
Once again, notice the password isn’t shown at all. (In case you’re wondering, the blurred out bit has some info about your internet service provider which I’d rather not leave floating around the net, so that’s blurred out.) Assuming that everything went well, you should be all logged in and ready to go. Yay! Since we’re done for now, type “exit” to log off. I hope you enjoyed your first trip onto wherever you logged into!
This post was modified from a post originally published on Moshe Berman’s Blog on January 30, 2012. Moshe Berman is a student at Brooklyn College and an iPhone app Developer.
Filed under OS XTutorial
Mac Ssh Terminal Client
Tagged: ssh, terminal, tutorial, vim

