Find hidden junk, large old folders, background apps, and heavy memory consumers. Use CleanMyMac X to free up space on your Mac and tune it for maximum speed. Show hidden files on Mac OS. Terminal is located at Applications - Utilities. A computer user with experience in Unix operating system would be able to figure out the entire procedure in a blink, however the newbies might have some trouble. Show Hidden Files on Mac Safely with iMyMac Mac Cleaner. So how to see hidden files on Mac? If you don't know what you are doing or where you should go to show hidden files on Mac and remove some of them to free up space on your Mac, use iMyMac - Mac Cleaner. Show Hidden Files for Mac is available as freeware with advertisements for other programs displayed initially, but these can be disabled or enabled easily from the main drop down menu. If the file's extension is already hidden and you would like to show it, uncheck the 'Hide extension' box. While Mac OS X hides file extensions by default, you can choose to show all file extensions, overriding the 'Hide extension' setting in the 'Get Info' window.
Do you know that macOS will hide some files on your Mac? Each file on your Mac device has a different purpose. And Likewise, every hidden file on your device has a purpose because of which it is kept from the users. This not only protects the essential files and data from being erased but also prevents a myriad of damages of the system in any way.

Yet, you might find troubleshooting problems with specific hidden files, and these need to be removed from your device. In that case, you have to find the hidden files first. And we will guide you how to show hidden files on a Mac and delete them in an easier way in this article.
Common Questions from Mac Users About Hidden Files
When we talk about hidden files on Mac, there come questions by users from all over the world. Thus, every query is to be resolved in its own way. Yet, some of the most common and frequently asked questions are worth replying to in detail.
Q1: What Are Hidden Files on Mac?
The hidden files on Mac are the few files that are hidden from the users. Apple usually keeps the log, preferences, caches, and other such files away from the eyes of the user. As these files are hidden, there are also options to view hidden files on Mac. By following a few steps, you can have a look at those hidden files on your Mac devices.
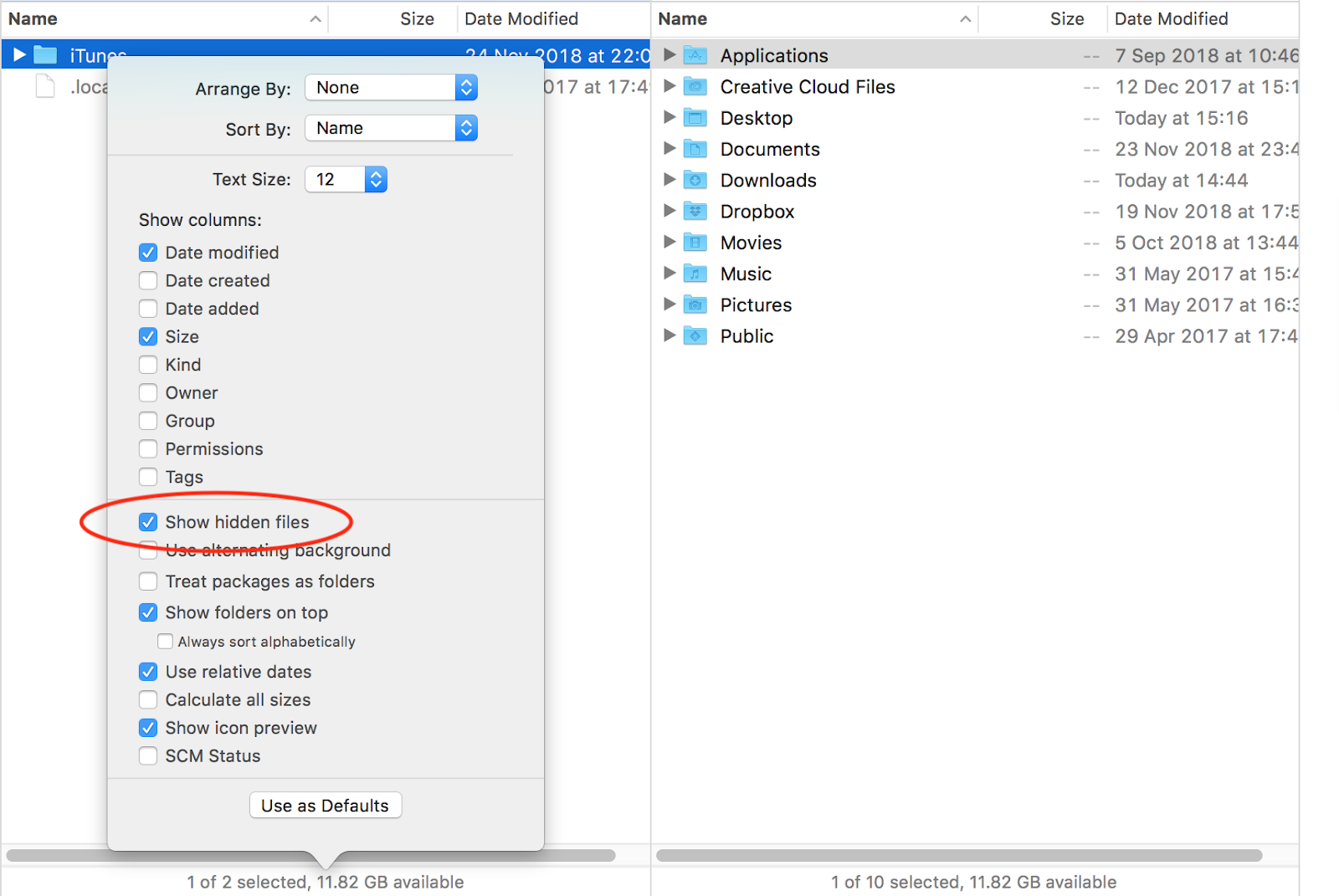
There are several ways by which you can even add your personal files to the hidden files section and look for them through the specific process only. These files are protected for the purpose of security, majorly at the times of any damage to the system.
Q2: What Types of Files That Your Mac Usually Hides?
Mac devices hide sensitive files. The data is saved in logs, preferences, and caches of files that are hidden from the users.
At times of any damage to the system, these hidden files ensure that you can get the data back from these hidden files in your Mac devices. Be it the purpose of security or the emergency backup option, these hidden files have different purposes for their existence.
Q3: Why Mac Hides Those Files And Folders?
Mac hides some of the files for various reasons and purposes. Since the files that it hides carry logs, preferences, and caches of your system data as well as your personal ones, it is crucial that such files are safe. Therefore, one reason for hiding such files is the security of the data.
Other than that, at times when your device might face system failure, or there is any damage to the device, these hidden files save them all. They also work as a backup of such files that are important for your device. There are three main types of files that the Mac hides, the one which is accessible to the user, the one which is visible to the user but not available, and the one which is neither accessible or visible to the users but the authorities only.
Q4: How to Show Hidden Files on Mac?
There are different ways to show hidden files on macOS. Since these hidden files are essential to both the users and the authorities, it can only get access by following specific patterns and steps guided below. If you are wondering how to show hidden files on Mac, out of the various ways to do the needful, 4 necessary ways are the most efficient ones.
Here Are Top 4 Ways to Show Hidden Files on Mac
Next we will intorduce 4 ways to view hidden files on your Mac, you can choose one of them depending on your needs.
Way 1: Locate Hidden Files on Mac with A Keyboard Shortcut
New technologies work best with compatible versions of the device, as well as the software, when you are looking for the hidden files to show up on your Mac through the keyboard shortcut, ensure that you have the latest update of the software version running in your devices. The rest of the steps are easy for those who have great command in this sector.
To search the hidden files on Mac, open the finder of the macOS and navigate the folder where the hidden files might be present. The next step is to press the “Command + Shift + Period(that’s the . key)” altogether to find the locations of the hidden files on your device. You can now see all the hidden files on your screens through this keyboard shortcut to find the files.
The limitations of this way:
1. This way only applies to modern macOS versions. If your Mac is running earlier version, then you need to find another easy solution instead. Or you can just turn to our recommended way.
2. If you want to delete those hidden files manually after locating them, that maybe a little bit risky in that case. Because many of hidden files are configuration files for some programs on your device or are some important files for your system. So if you delete some hidden files that are necessary, then that may cause your Mac to malfunction. You need a safer way to get it done.
Way 2: Show Hidden Files on Mac with Finder
There are several ways to show invisible files on Mac, but some of the efficient ones are here to help you get the results. Finder is more like the ultimate search engine for your Mac devices having all the knowledge of the system; thus, using the Finder to look for the hidden files on Mac also works.
There can be two ways while looking for hidden files from the finder, the one where you need to press “Command + Shift + Period (that’s the . key)” in unison to get the exact location. Another way is to hold the alt key and click on the go at the top of your screen. Now, click on the Library folder, and you get access to all the hidden files in your Mac.
The limitations of this way:
1. This way only applies to macOS Sierra.
2. Still the same thing like the way 1, you can not ensure the safty of deleting those hidden files on Mac manually.
Way 3: Show Hidden Files on Mac with Terminal
The third way is to show hidden files on the Mac Terminal. The terminal in your Mac devices demands a few steps to locate the hidden files. The first step goes with opening terminal and putting details like defaults write com.writer.apple. Finder AppleShowAllFiles true and press return. Follow these steps, and you will get the location of all the hidden files in your Mac devices.
The limitations of this way:
1. This way is a little bit difficult for those beginners and that may cause operation error.
2. The whole process of showing hidden files may take times.
Although the steps, as mentioned above, are the pro-like steps for tech-nerd to follow, more like confusing as well as complex, here are some of the other ways through which you can find the solutions to your problems with ease.
One-stop Solution: Find Hidden Files And Remove Them to Free up Space on Your Mac
If you need to find hidden files on your Mac for clearing junk files, the way below will be the easiest solution for that - using Umate Mac Cleaner. This is the ultimate way to show hidden files and remove them to free up space on your Mac.
Be it clearing the unwanted files, you can simply erase them off the system in one click using Umate Mac cleaner. This app is specially designed to fulfill such purposes for you in the easiest ways.
The files that the app supported to find and clean up are:
- More than 40 types of junk files: It has the ability to locate and clear out more than 40 types of junk files, including the system junk, app junk, iTunes junk, iOS downloads, etc with ease.
- Large Files: For those large files that are over 50MB, the app is also there to help and delete them in a flash.
- Duplicate Files: Are you carrying duplicate files on your Mac, as well? Worry not, Umate Mac Cleaner can eliminate such unnecessary files without you having to break a sweat.
- Private Data on Your Mac: Since hidden files carry personal data as well, therefore it should be carefully taken care of. With the reliability of the Umate Mac Cleaner, you can also erase those files at ease.
- Unwated Applications & Extensions: Apart from the cleansing of unwanted files and extra ones, the applications and their extensions can be dealt with alongside using this fantastic app for Mac.
How to use the app:
Step 1.Download the app, then install it on your Mac and launch it.
Step 2.Choose one of the features you want to perform and click 'Scan' button.
Step 3.Preview and select those files you want to remove and hit 'Clean' button to confirm your request.
Editor’s Pick: Umate Mac Cleaner - Easy And Fast!
If you are looking for reasons why you should use the Umate Mac Cleaner for your device, here are a few significant points that can help you eliminate your doubts regarding the app. Umate Mac Cleaner is a trustworthy and reliable solution for the users and their Mac devices for the long term. You can 100% trust it and always take chances with this app as it will never disappoint you at any terms.
- 100% trustworthy, for it is recommended and trusted by many famous tech sites like Macworld, MakeUseof, Cult of Mac and more.
- It is absolutely easy to use and 100% workable.
- The app wiill automatically detect all the unnecessary hidden files for safe removal among the plethora of files.
- The app allows you to remove all the unwanted files with just 1 click. Fast and easy. The technology strives to ensure that the entire cleanup is thorough and chase junks from every corner of the device.
- The app will never affect your essential files while doing cleanup.
Mac Show Hidden Directory
On a Final Note
Show Hidden Formatting Marks
If you are wondering about how to find hidden files on Mac, Umate Mac Cleaner has all the reasons to be the part of your Mac device. Feel free to use it without the worry of any damage to the system or the files at all. You can absolutely rely on this app when it comes to narrowing down to the hidden files in your device.
