Debut for Mac OS X is the perfect screen recorder to capture your videos regardless of the project or its size. Some Product Applications: - Streaming online videos - How-To videos - Video conferences - Process documentation. The need for screen recording has become an important thing in preparing for presentations nowadays. Here are the 10 screen Recorders for Mac OS X (10.11 El Capitan Included). Screen Snippet - COMMAND + SHIFT + 4 Press the key combo and drag to select the portion of the screen to capture. Alternatively, if you use COMMAND + CONTROL + SHIFT + 4 at the same time, Mac OS X will copy the snippet to the clipboard rather than save it as an image to the desktop. How to Take a Screen Shot on Mac: 7 Ways to Snap Screenshots. You can use any of the following keyboard shortcuts to capture and take screenshots directly in Mac OS, you can snap screenshots of the desktop, Finder, or any running and open applications. Whatever is on the screen of the Mac will be captured as an image file.
How to remove ScreenCapture from Mac?
What is ScreenCapture?
Identical to Spaces.app and Spotlight.app, ScreenCapture (also known as ScreenCapture.app) is an adware-type application designed to promote the searchbaron.com fake search engine, which is designed to redirect users to bing.com by using the Amazon AWS service. This application typically infiltrates computers without users' consent. Note that adware-type applications often deliver intrusive ads and gather information relating to users' browsing activity.
Following infiltration, ScreenCapture stealthily runs in the system background and monitors browsing activity. Once a search query is entered by the user, ScreenCapture immediately redirects users to searchbaron.com, which then redirects to bing.com. ScreenCapture itself might also redirect to bing.com using the aforementioned Amazon AWS service. In any case, users end up searching via Bing, a legitimate search engine developed by Microsoft. Note, however, that Microsoft has nothing to do with this adware. The redirects are harmless, but are performed for several reasons. ScreenCapture allows searchbaron.com to record user-system information such as search queries, IP addresses, geolocations, and so on. Additionally, ScreenCapture generates fake traffic. Adware-type applications often deliver intrusive advertisements such as coupons, banners, pop-ups, and similar that redirect to dubious websites and even run scripts that download/install other PUAs. Adware is also likely to record data such as website URLs visited, pages viewed, and other information relating to browsing habits. Collected data is later shared with third parties (potentially, cyber criminals) who misuse it to generate revenue. Thus, having a, adware-type applications attempt to give the impression of legitimacy, however, these programs have just one purpose: to generate revenue for the developers. Rather than giving any value for regular users, adware-type applications cause unwanted redirects, gather information, and deliver intrusive advertisements, thereby significantly diminishing the browsing experience and posing a threat to your privacy and computer safety.
How did ScreenCapture install on my computer?
Adware-type applications such as ScreenCapture are typically distributed using a deceptive marketing method called 'bundling' and intrusive advertisements. 'Bundling' is essentially stealth installation of third party applications together with regular software. Developers know that many users skip download/installation steps. Therefore, all 'bundled' applications are hidden behind 'Custom/Advanced' settings or other sections of these procedures. By rushing and skipping steps, many users expose their systems to risk of various infections and compromise their privacy.
How to avoid installation of potentially unwanted applications?
To prevent this situation, be very cautious when browsing the Internet and downloading and installing software. Bear in mind that developers invest many resources into intrusive ad design, thereby making them seem legitimate. Once clicked, however, they redirect to dubious websites (gambling, adult dating, pornography, and similar). If you continually encounter these ads/redirects, remove all suspicious applications and browser plug-ins. Furthermore, study each step of the download/installation processes using the 'Custom' or 'Advanced' settings. Opt-out of all additionally-included programs and decline offers to download/install them. Software should be downloaded from official sources only, preferably using direct download links. Third party downloaders/installers often include rogue applications, and thus these tools should never be used. If your computer is already infected with ScreenCapture, we recommend running a scan with Combo Cleaner Antivirus for macOS to automatically eliminate this adware.
Fake error message displayed by the ScreenCapture application:
Text presented within this error:
Your computer is low on memory.
To free up some memory, please close a few applications.
Appearance of ScreenCapture adware redirecting to searchbaron.com which, in turn, redirects to bing.com:
IMPORTANT NOTE! As mentioned above, removing the ScreenCapture application is a rather complicated process, since deleting this application without firstly terminating its associated process is impossible - the process is automatically re-started immediately it is terminated. Therefore, to remove this application, you must perform the following steps:
1) Navigate to the '~/Library/Application Support/.screencapture/' directory, right-click on the 'ScreenCapture' application, and select 'Show Package Contents':
2) Navigate to the 'Contents/MacOS' directory and delete the 'ScreenCapture' application:
3) Once the previous steps are performed, the process associated with the ScreenCapture application will no longer be automatically re-started and you will be able to easily terminate it and remove the remaining application files:
4) After removing the ScreenCapture application, navigate to the '/Users/Test/Library/Application Support' directory and enable the display of hidden directories. Then, search for a directory with a dubious name (e.g., '.helper', '.dir', or similar), which contains an application called 'Finder'. Once located, this entire directory must be deleted. Note that MacOS actually has a genuine Finder application. Yet, the malicious version has a completely different icon (typically, a Terminal logo) and criminals simply use this as a disguise:
Instant automatic Mac malware removal:Manual threat removal might be a lengthy and complicated process that requires advanced computer skills. Combo Cleaner is a professional automatic malware removal tool that is recommended to get rid of Mac malware. Download it by clicking the button below:
▼ DOWNLOAD Combo Cleaner for MacBy downloading any software listed on this website you agree to our Privacy Policy and Terms of Use. To use full-featured product, you have to purchase a license for Combo Cleaner. Limited three days free trial available.
Quick menu:
- STEP 1. Remove ScreenCapture related files and folders from OSX.
- STEP 2. Remove ScreenCapture ads from Safari.
- STEP 3. Remove ScreenCapture adware from Google Chrome.
- STEP 4. Remove ScreenCapture ads from Mozilla Firefox.
Video showing how to remove ScreenCapture.app adware using Combo Cleaner:
ScreenCapture adware removal:
Remove ScreenCapture-related potentially unwanted applications from your 'Applications' folder:
Click the Finder icon. In the Finder window, select 'Applications'. In the applications folder, look for 'MPlayerX','NicePlayer', or other suspicious applications and drag them to the Trash. After removing the potentially unwanted application(s) that cause online ads, scan your Mac for any remaining unwanted components.
Combo Cleaner checks if your computer is infected with malware. To use full-featured product, you have to purchase a license for Combo Cleaner. Limited three days free trial available.
Remove screencapture.app virus related files and folders:
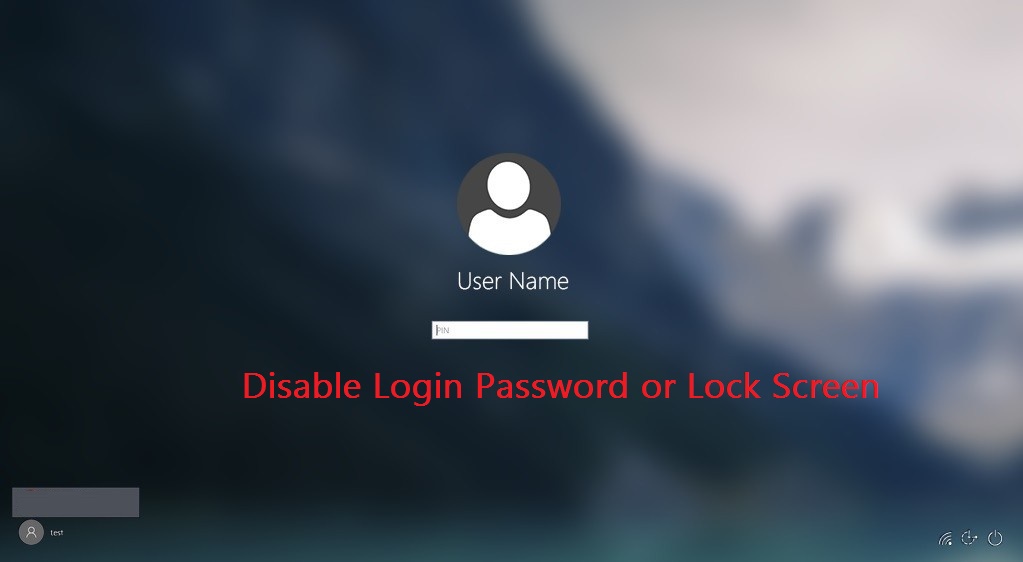
Click the Finder icon, from the menu bar. Choose Go, and click Go to Folder...
Check for adware-generated files in the /Library/LaunchAgents folder:
How To Screenshot On Macbook
In the Go to Folder... bar, type: /Library/LaunchAgents
In the “LaunchAgents” folder, look for any recently-added suspicious files and move them to the Trash. Examples of files generated by adware - “installmac.AppRemoval.plist”, “myppes.download.plist”, “mykotlerino.ltvbit.plist”, “kuklorest.update.plist”, etc. Adware commonly installs several files with the same string.
Check for adware generated files in the /Library/Application Support folder:
In the Go to Folder... bar, type: /Library/Application Support
In the “Application Support” folder, look for any recently-added suspicious folders. For example, “MplayerX” or “NicePlayer”, and move these folders to the Trash.
Check for adware-generated files in the ~/Library/LaunchAgents folder:
In the Go to Folder bar, type: ~/Library/LaunchAgents
In the “LaunchAgents” folder, look for any recently-added suspicious files and move them to the Trash. Examples of files generated by adware - “installmac.AppRemoval.plist”, “myppes.download.plist”, “mykotlerino.ltvbit.plist”, “kuklorest.update.plist”, etc. Adware commonly installs several files with the same string.
Check for adware-generated files in the /Library/LaunchDaemons folder:
In the Go to Folder... bar, type: /Library/LaunchDaemons
In the “LaunchDaemons” folder, look for recently-added suspicious files. For example “com.aoudad.net-preferences.plist”, “com.myppes.net-preferences.plist”, 'com.kuklorest.net-preferences.plist”, “com.avickUpd.plist”, etc., and move them to the Trash.
Scan your Mac with Combo Cleaner:
If you have followed all the steps in the correct order you Mac should be clean of infections. To be sure your system is not infected run a scan with Combo Cleaner Antivirus. Download it HERE. After downloading the file double click combocleaner.dmg installer, in the opened window drag and drop Combo Cleaner icon on top of the Applications icon. Now open your launchpad and click on the Combo Cleaner icon. Wait until Combo Cleaner updates it's virus definition database and click 'Start Combo Scan' button.
Combo Cleaner will scan your Mac for malware infections. If the antivirus scan displays 'no threats found' - this means that you can continue with the removal guide, otherwise it's recommended to remove any found infections before continuing.
After removing files and folders generated by the adware, continue to remove rogue extensions from your Internet browsers.
ScreenCapture.app virus removal from Internet browsers:
Remove malicious extensions from Safari:
Remove screencapture.app virus related Safari extensions:
Open Safari browser, from the menu bar, select 'Safari' and click 'Preferences...'.
In the preferences window, select 'Extensions' and look for any recently-installed suspicious extensions. When located, click the 'Uninstall' button next to it/them. Note that you can safely uninstall all extensions from your Safari browser - none are crucial for normal browser operation.
- If you continue to have problems with browser redirects and unwanted advertisements - Reset Safari.
Remove malicious plug-ins from Mozilla Firefox:
Remove screencapture.app virus related Mozilla Firefox add-ons:
Open your Mozilla Firefox browser. At the top right corner of the screen, click the 'Open Menu' (three horizontal lines) button. From the opened menu, choose 'Add-ons'.
Choose the 'Extensions' tab and look for any recently-installed suspicious add-ons. When located, click the 'Remove' button next to it/them. Note that you can safely uninstall all extensions from your Mozilla Firefox browser - none are crucial for normal browser operation.
- If you continue to have problems with browser redirects and unwanted advertisements - Reset Mozilla Firefox.
Remove malicious extensions from Google Chrome:
Remove screencapture.app virus related Google Chrome add-ons:
Open Google Chrome and click the 'Chrome menu' (three horizontal lines) button located in the top-right corner of the browser window. From the drop-down menu, choose 'More Tools' and select 'Extensions'.
In the 'Extensions' window, look for any recently-installed suspicious add-ons. When located, click the 'Trash' button next to it/them. Note that you can safely uninstall all extensions from your Google Chrome browser - none are crucial for normal browser operation.
- If you continue to have problems with browser redirects and unwanted advertisements - Reset Google Chrome.
Where can I get screen recorder for Macbook?
Some Mac users will want to teach or train something, make presentations, or communicate some computer issues. If you are in this league, then you are probably asking yourself where you can get a screen recorder for Macbook. What is for sure is that you won’t just be looking for a screen recorder, but a top rated one. So if you are looking for a screen recorder, you are in the right place. Read on to get yourself a good screen recorder. At the end of this article, all you will need to do is to decide on the app that suits your purpose.
#1. Apowersoft Screen Recorder
Apowersoft screen recorder is well known for its ability to record quality screencast. It also provides you with the option of recording system audio as well as mic audio. With just a simple click, you can customize your screen recordings to either full screen or a specific part of the screen.
Pros:- It has a software converter feature which allows you to convert your videos to 3GP, WMV, AVI, HTML5 or others.
- It allows automatic trigger of recordings based on your task schedule.
- The free trial has limited recording time.
#2. QuickTime Player
As a Mac user, you obviously know that Quick Time Player comes as a default video player for Mac. What you might be missing is that the same video player can be used as a screen recording tool. You probably didn’t expect that. But yes, Quick Time Player is such a great tool for recording the screen in Mac.
Pros:- The recording can only be limited by the space available on your hard drive.
- It is easy to use.
- It can’t play two videos simultaneously.
- It doesn’t support other video formats.
#3. Jing
At position 3 is Jing, a professional screen capture tool that exhibits video recording capabilities. This app will allow you to use the microphone during recording. Thus, if you want to narrate through some process or guiding steps, this software is the right one for you.
Pros:- It is easily accessible.
- It has a history feature that allows you to see you recent recordings.
- It has very limited editing tools.
- It tends to lag from time to time.
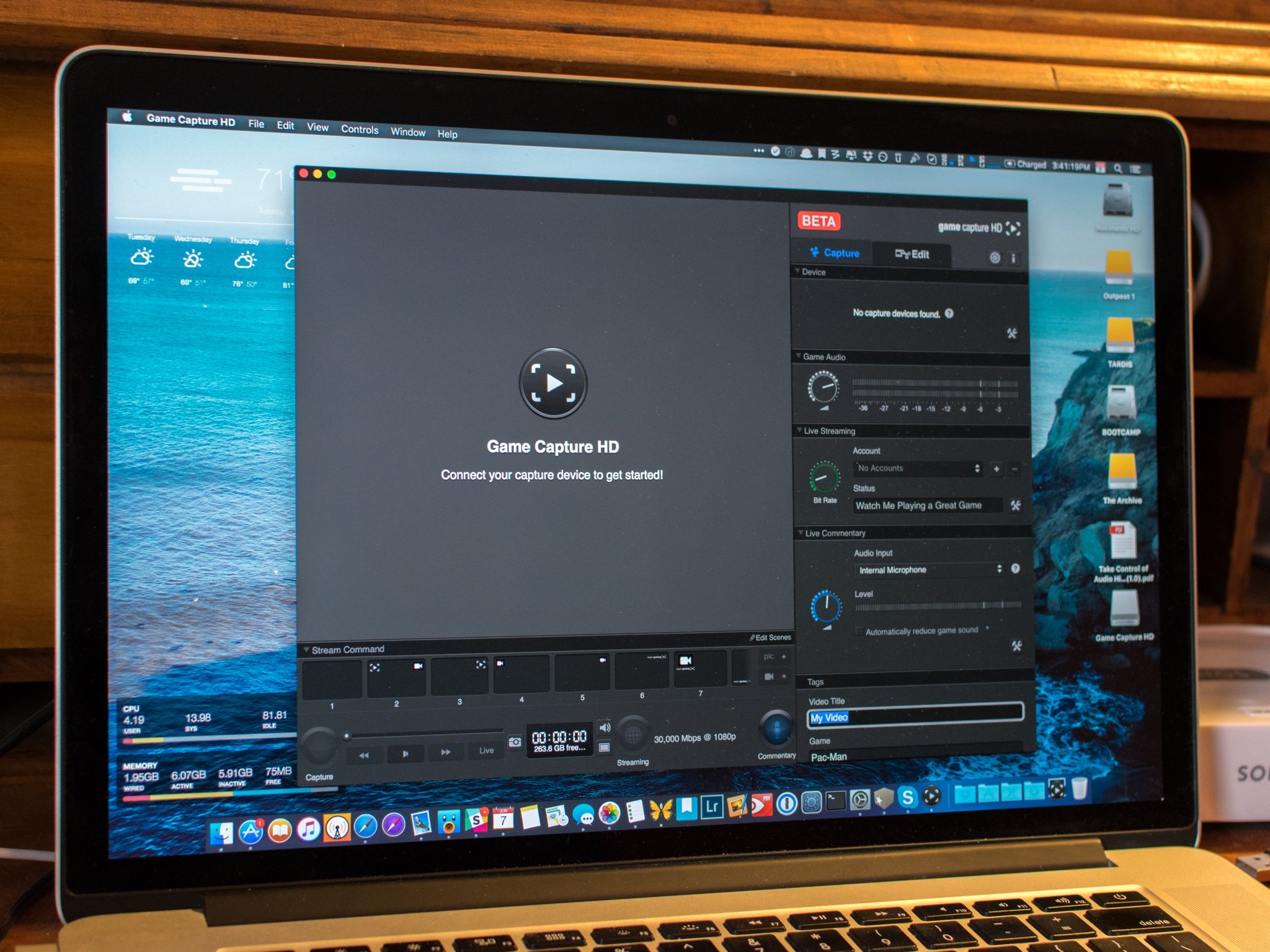 Price: Free
Price: Free #4. ScreenFlow
If you are looking to have some more control in recording and editing your desktop screens, ScreenFlow can help you achieve you needs. The $99 app is widely used and can record very part of the desktop. It allows you to zoom, crop, and pan the recorded screen. This ensures professional production of screencasts. Additionally, as you make presentations you can be able to track the mouse movements and record them with ease.
Pros:- It has an easy-to-use interface.
- It allows you to edit the screen.
- It is powerful and can allow you to access iPhoto libraries and iTunes.
- It has a quite difficult learning curve.
#5. Snagit
Snagit is another great screen recorder that will help you record some high-quality screen-videos. Unlike other apps, Snagit will retain what you have recorded, allowing you retrieve them at any time.
Pros:How To Screen Record On Mac
- You can easily retrieve the recordings given that they are stored in the tray.
- It features a user-friendly interface.
- It provides an option of using keyboard shortcuts to start the process of recording.
- It is somehow expensive as compared to other screen recorders.
- It has limited editing features.
#6. Monosnap
Monosnap is a free screen recorder application that works pretty well in Mac OS. This app allows you to record your screen and upload any file to your server. It comes equipped with built-in editing feature that allows you to edit any recording that you make. It also allows the user to launch the system audio, mic, and webcam simultaneously.
Pros:- It allows you to use the system audio, webcam and mic simultaneously.
- It allows you to hide private information.
- You will need to register a Monosnap account.
#7. Camtasia Studio
Just like ScreenFlow, Camtasia Studio will allow you to record the full screen. You can do some editing, and be able to zoom in and out of screen parts subject to the recording timeline. It allows you to simultaneously record using Mac’s in-built iSight camera.
Pros:- It has very good animation features such as Zoom to Fit.
- It saves time with its smart focus tools used for editing.
- You don’t have much control over editing as it does it automatically using the smart focus tools.
- Zooming accuracy is not guaranteed.
#8. Capto
Capto is a very powerful and customizable screen recorder for Mac OS X. This professional app provides you with several custom options with which you can take screenshots.
Pros:- It can record external videos and audio.
- It allows you to easily share your recordings with some one click options such as Tumblr, Evernote YouTube, and more.
#9. Snapz Pro X
If you are looking to address a specific need such as making a tutorial, then you need Snapz Pro X. This app has been designed such that it allows you to capture a specific part of your Mac screen. With this app, you can get the features that you find necessary to you as it is not bloated. It comes with an amazing feature called “live preview” which allows you to see the place you need to record before recording it.
Pros:- It is simple to use.
- It is relatively cheaper compared to other apps.
- It has very few features.
Record My Screen Mac Os X
#10. QuickCast
Quickcast is another incredible app that any Mac user can use to capture their Mac screens. This free app is very fast and allows you to share your screencast via a QuickCast portal. This screen casting app will also allow you to embed your recordings to WebPages and blog posts.
Pros:- It is super fast.
- Allows you to easily share your screencasts.
- Its recording time limited to 3 minutes only
