- Html Signature For Mac Keyboard
- Free Html Signature
- Outlook Mac Html Signature
- Apple Mail Signature Html
- Html Signature For Mac Os
- Add Html Signature Outlook Mac
IMPORTANT: Please read this article about a recent Microsoft update which may effect your HTML email signature.
How to scan your signature Without scanner on Mac. Step#1 First of all take the white piece of paper and sign on it. Step#2 Now launch the Preview app and from the menu bar click on Tools Annotate Signature Manage Signatures. Step#3 On the Manage Signatures window you will find two options, ‘Trackpad’ and ‘Camera’. Image signatures can also be interactive with a link or as part of an HTML signature on Mac Mail, you can learn how to make HTML signatures here if need be. This is obviously for the Mac, but mobile users can also use a similar trick to set an HTML signature in Mail for iPhone and iPad which uses images or logos as well. Open your Apple Mail, click the Preferences mac-command and pick Signatures. Add a new email signature by tapping the Plus icon; Insert (use the Cmd+V keyboard shortcut) a new email signature into the Edit Signature box;.to preserve correct email signature formatting, use the Chrome or Mozilla browser when copying a signature to the clipboard.
STEP ONE
Open your supplied HTML file in Google Chrome or Mozilla Firefox.
IMPORTANT: Do NOT use Safari during the installation process as it may cause formatting issues. Copy your email signature from Google Chrome or Mozilla Firefox instead.
Once the Email Signature is open in your web browser, press CTRL + A (Command + A for Mac) to highlight the signature, then press Command + C to copy the signature.
IMPORTANT: Do not use your mouse to select the area, only use Command + A as you may miss out on grabbing some of the code.
STEP TWO
Open Outlook for Mac 2016.
STEP THREE

Once Outlook for Mac 2016 is open, select Outlook from the menu bar, then Preferences.
STEP FOUR
Select Signatures under the Email section.
STEP FIVE
When your Signatures window opens, click on the + (plus) icon to create a new signature and type a name for your email signature, hit enter.
STEP SIX
Paste your signature into the field by pressing Command + V. Set your signature as the default for New Messages and Replies/forwards below.
NOTE: If the email signature preview in the settings area is cutting off your email signature, double check if your email signature is setup correctly, by composing a new email message instead.
STEP SEVEN
Close your settings and compose a new email. Your email signature should be automatically inserted into your emails.
Congratulations!
That’s it. Try your email signature now by composing an email to yourself or hello@thecreativenoise.com
Email has become a fundamental method of communication in our professional lives. It is used for everything from inter-office communication, dealing with client communication, handling vendors, and even sales strategies, business development, and growth. In spite of the many communication tools available today, many people still prefer email at the first point of contact.
That’s why, it is vital to ensure that when you email someone, your email is formatted correctly and passes all the checks. We’ve already told you about some useful tips for improving your email etiquette, and we’ve also described some phrases you should avoid using in emails. However, one of the most overlooked aspects of a professional email is the email signature. Many of us do not pay enough attention to our professional email signatures and do not fully understand the power and potential of an email signature at the end of the email. The best email signatures help both parties equally.
The Importance of an Email Signature
When you send an email to someone, the goal is to transmit and convey some information, which you always typically write in the email body. When you send an email to super busy people, the goal is to effectively transmit and convey information in the shortest possible time, without wasting any of their time. You have to carefully craft your email so that it is still looked at, and you are able to say what you wanted to say. Due to this, you are often limited by space and content. So a good way to still relay information to the receiver is via the email signature.
For example, it is always a good idea to include your preferred contact details in your email signature, so the receiver knows where to contact you if he decides to. The email signature is also a great place to mention your designation at your company, and it is recommended you leave this out in the intro sentence. That is:
DO:
Regards,
Raymond Cavill,
Sr. Sales In-Charge
ABC Company, LLC
DO NOT:
Hi John,
My name is Raymond Cavill, and I’m the Senior Sales In-Charge at ABC Company, LLC.
Remember, it’s called an email signature for a reason. Do not stuff in too much info into your signature, and make it longer than the email body. Only include information that is important and relevant to the receiver.
For example, if you’re emailing a prospective client a summary of your company’s activities and services, do you need to include links to your Facebook and Instagram profiles in your email signature?
No. The answer is definitely no!
Having links to your personal social media profiles is OK only when you’re in a role that involves interacting with others via Social Media, such as a Community Manager for a consumer-facing product.
How to Create a Beautiful and Professional Email Signature
Most modern email clients available today offer support for HTML Email Signatures and Spark, our powerful and feature-rich email client for iOS and Mac, offers a fantastic way to maintain and use email signatures with different email accounts with the help of an email signature template. Using Spark, you can create email signatures and save more than one of them, and then choose which email signature you want to use when replying to an email from any account in Spark.
But, how do you create an HTML Email Signature? Let’s dive into how to make an email signature.

If you have the necessary HTML skills, you can just add a new email signature in Spark and code your own HTML signature.
When you manually create an HTML signature in Spark, it automatically formats the code for you and guides you with corresponding code highlights.
If HTML isn’t your thing, fret not. There are many online tools to create HTML email signatures that provide many email signature examples. You can check out any of the websites below and create a free email signature.
These websites offers numerous email signature design options in the form of free email signature templates, so you can create email signatures for all kinds of purposes such as professional email signature, personal email signature or college student email signature.
How to Add an HTML Signature to Spark
Adding an HTML Email Signature to Spark is very easy. Here’s how:
Add HTML Signature in Spark for Mac:
- Launch Spark, if it’s not open already.
- Open Spark’s Preferences by clicking on the ‘Spark’ menu at the top left of your screen.
- Alternatively, you can tap on the Cmd + , (comma) shortcut combination on a Mac.
- Navigate to the ‘Signatures’ tab in the Preferences, and ensure that signatures are enabled.
- Click on the ‘+’ button at the bottom left of the window.
- On the right-hand side of the same window, create your HTML signature or paste the HTML Code of your signature that you’ve created using the services listed above.

That’s it. Now you can compose a new email or a reply and use this beautiful HTML email signature in Spark for Mac.
Add HTML Signature in Spark for iPhone or iPad:
Before we see how to add an HTML email signature in Spark for iOS, you should know about one really cool feature of Spark. The Email Signatures you create in Spark are synced automatically across all your devices, so if you’ve already created an HTML email signature on your Mac, it should automatically become available on your iOS device.
Html Signature For Mac Keyboard
If you want to create a new HTML email signature from scratch in Spark for iPhone or iPad, it’s pretty easy too.
Free Html Signature
- Launch Spark on your iPhone or iPad.
- Open the sidebar and scroll down to Spark’s Settings.
- In the list of Settings, scroll down to the ‘Signature’ option.
- Ensure that Signatures are enabled, and then scroll down to tap on the blue ‘Add Signature’ button.
- Tap on the ‘HTML’ tab at the top and paste your HTML email signature code there.
That’s it. You can now use your HTML email signature when composing a new email or a reply in Spark for iOS.
Outlook Mac Html Signature
How to Use Email Signatures in Spark
Now that we’ve seen how to add email signatures in Spark, let’s take a look at how to actually use email signatures when sending an email using Spark for Mac or iOS.
Using Email Signatures in Spark for Mac:
- First, start composing a new email or a reply to an existing email.
- Towards the bottom of the compose window, you’ll find the email signature block, which looks like this:
- Click on the arrows to reveal a list of all your signatures that you’ve added in Spark.
- Select the one you want to use for this email.
Pretty easy, isn’t it?
Spark for Mac allows you to pick from any of the signatures you’ve added, and with two simple clicks, you can customize your email signature on the fly, for every email that you send using Spark for Mac.
Apple Mail Signature Html
Using Email Signatures in Spark for iOS:
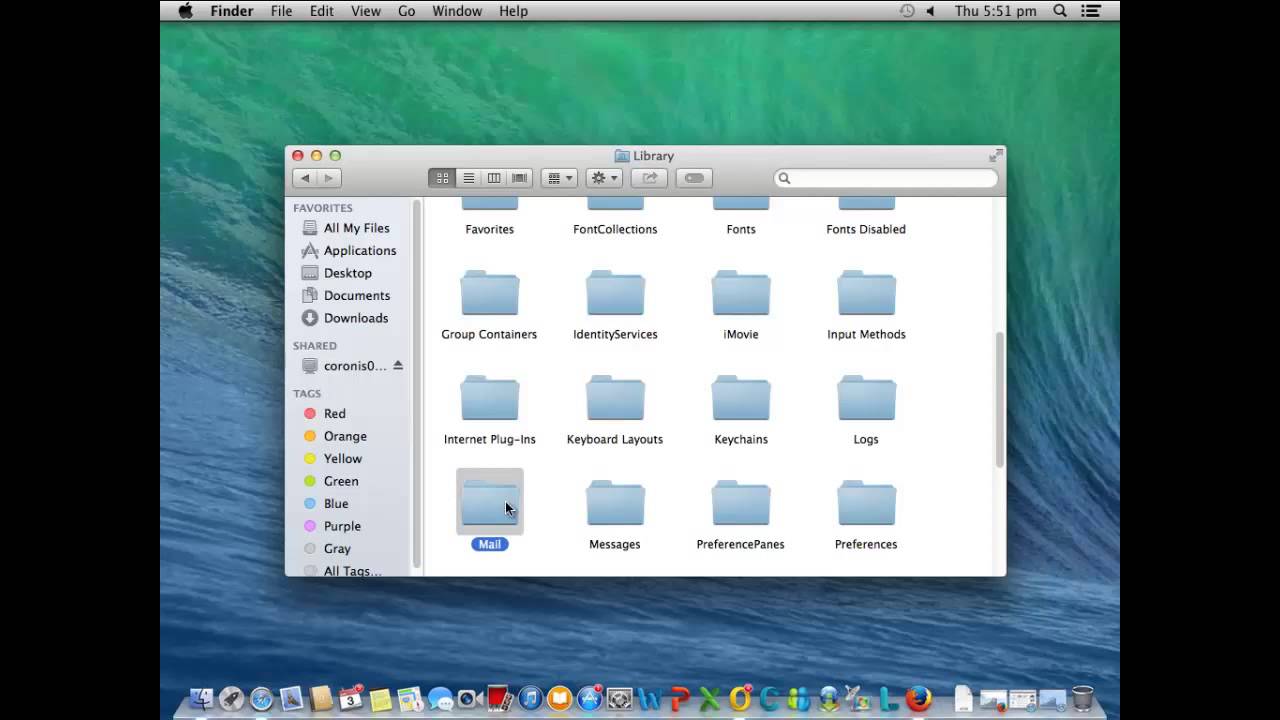
- Start composing a new email or Tap reply on an Existing email.
- At the bottom of the screen, you will see the email signature block.
- Simply swipe right or left on the signature block to scroll through all available signatures.
Html Signature For Mac Os
Using email signatures in Spark for iPhone or iPad is even simpler (and cooler!)
Add Html Signature Outlook Mac
In this article, we’ve learned about the importance of email signatures, how to effectively use email signatures, and how to create an email signature in the Spark Mail app. Remember, the best way of ensuring that you have an effective email signature is to have a short and crisp email signature. Don’t overdo it.
