- Mac File Sharing Over Internet
- File Sharing Free For Mac Os
- File Sharing Mac To Windows
- File Sharing Pc To Mac
Suppose a friend has come to your place and you want to share some big files with him. Now, the traditional way to share files between two computers is to use a Pendrive or External hard drive. Some might even prefer using an ethernet cable or Windows Workgroup. But they all have certain limitations, like unavailability of a Pendrive and External drive, or the complexity of setting up Windows Workgroup and LAN cable settings.
Now, there are many Android apps (like Airdroid and SHAREit, etc) that let you transfer files seamlessly from computer to Android over WiFi. But, what if you want to do the same thing between two computers? Is this possible?
Well, fortunately, if both computers are connected to the same WiFi network, then you can use tools to move files around. All you have to do is drag and drop the files to the software, and it’ll magically appear in the next computer. The setup is pretty simple and it works for both macOS and Windows. If you want to transfer files between two Mac computers, then Airdrop is without a doubt best choice. So, here are top 5 software that will help you transfer files from one PC to another over WiFi (no Internet).
Related: Access Windows Shared Folder From Android Over Wi-Fi
Share Files Between Two Computers Using Wifi
1. Nearby Sharing
Ease of Use: 5/5. Reviews: 70+ Free space: 10 GB. Wimi Drive overview. Wimi is a project. Of course, most of you knew about the previous two ways, but very few know of the File Sharing System built right into Mac OS. File Sharing, which uses SMB, is one of the most efficient and fastest ways in which you can transfer files between two Macs on the same network.
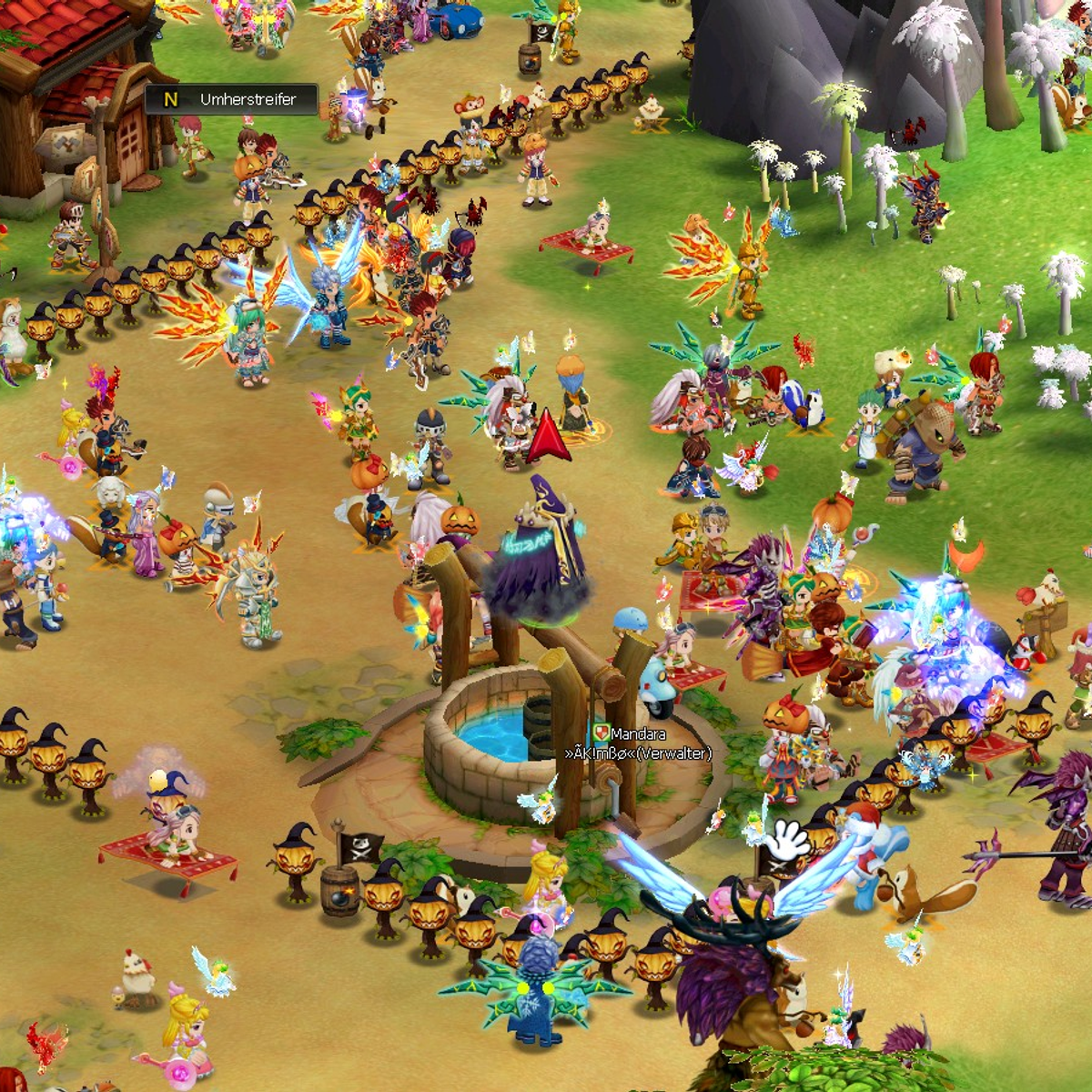
Nearby Sharing works similarly to Airdrop between two Windows 10 computers (version 1803 and above). It offers high-speed transfers and works without the internet.
How to Connect:
- Connect both computers to the same Wifi network.
- Turn Nearby Sharing On on both computers.
- Right-Click on a file and select ‘Share’.
- Select the Computer is the discovery tab.
- Accept File on the Other computer.
That’s how you can share large files across two different computers without much hassle. However, it remains a fact that you would need two Windows 10 PCs to achieve this. If your computer(s) don’t have Windows 10 then you can try the following methods to transfer files.
2. SHAREit
SHAREit is one of the most popular cross-platform sharing software. You might already be using it to share files between your computer and Android. But do you know, you can also use SHAREit to transfer files between two Windows Computer?
The user interface is pretty straightforward. It allows you to select between Easy mode and Secure mode, wherein a new password is generated each time you connect to another device.
Apart from their desktop app, the Android version comes with a bunch of handy features, transferring files from phone to PC, access, and control all the media files on your computer and finally controlling your PPT directly from your phone (just to make your presentation a little simpler).
SHAREit creates its own hotspot, it doesn’t need an Internet connection.
How to Connect:
- Make sure both the computers are connected to the same WiFi network
- Next, install the SHAREit PC app on both computers. Once installed open the SHAREit app both sides
- On, Computer 1, click “Connect to PC” on the top right corner menu
- Select the second computer from the list below
- Next, click “Accept”, in the popup you received in Computer 2
- Now the two computers are connected successfully.
SHAREit is good if you want to send files between 2 PC. But unfortunately, this feature does now work for MacOS, even though they have a dedicated app for that platform. Also, SHAREit is owned by Lenovo, who are not very popular with their privacy policy. In fact, while installing SHAREit, the first thing you need to do is, allow SHAREit to collect anonymous data, without that you can not use the app.
But on a flip side, the app is stable and works every time we use it.
Check out SHAREit
3. Dukto R6
Dukto R6 is an open-source, cross-platform file transfer tool, with support for Linux OS as well. It has a simple Metro-style UI that lets you transfer files without worrying about configurations, operating systems, users, permissions, clients, servers, and so on…
It has some extra features like Windows 7 taskbar integration with progress and transfers indicator, sending text snippets and more. It’s also available in a portable version as well.
Mac File Sharing Over Internet
The software also has certain limitations like no password or encryption support, therefore it’s recommended to use on a trusted network only.
How to Connect:
- Make sure both the computers are connected to the same WiFi network
- Next, install Dukto R6 on both computers and open them
- Your devices should automatically detect each other
- Click the name of the target computer(Computer 2) on the “buddies” tab
- Drag and drop a file you wish to send.
Check out Dukto R6
File Sharing Free For Mac Os
4. Feem
With Feem you can easily transfer files up to 50 times faster than Bluetooth and as much as twice as fast as Dropbox (as claimed). It’s ad-supported and has support for all major platforms including Windows Phone, iOS, and Linux. Moreover, it has an added functionality called WiFi Direct, wherein you can easily exchange files without any need of a router. It creates its own personal WiFi hotspot for sharing.
File Sharing Mac To Windows

Security with Feem is great. Since this software is using WiFi for file transfer, there are no servers involved, so no chances of getting hacked plus all the local transferred files are encrypted with TLS.
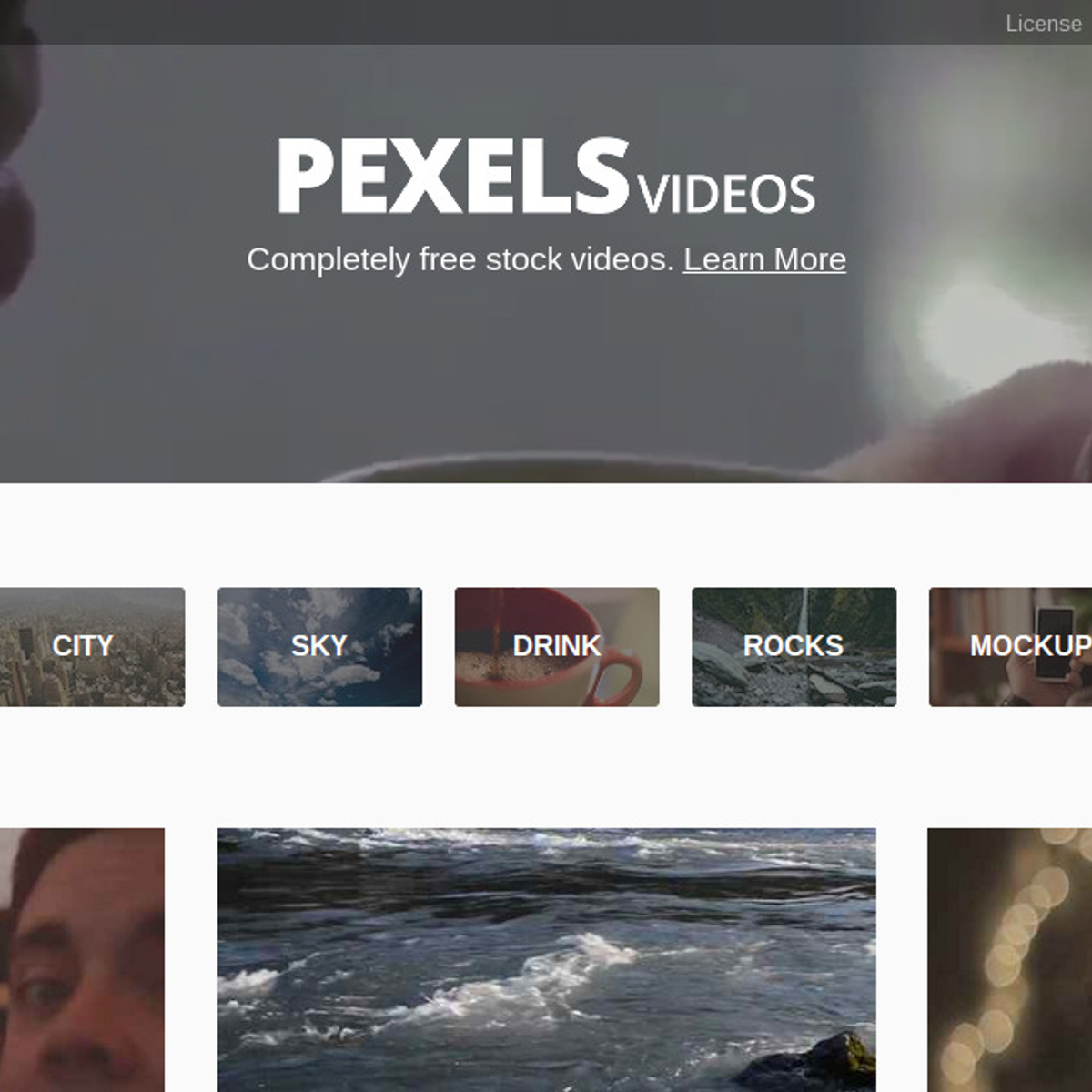
However, with the free version you are limited to few device connectivity, limited file transfer, and chats, and obviously, watch ads.
Note: While the Android version works well, the PC version does take some time to discover other devices. In other words, it’s not as reliable as SHAREit. See the comparison table at the bottom.
But the good news is — the file transfer speed is good and it can also use WiFi direct feature so, you don’t even need a router to share files.
How to Connect:
- Launch Feem on all of your computers
- Make sure all of your computers are on the same Wi-Fi network
- Your devices should automatically detect each other
- Drag and drop a file between your devices.
Check out Feem
5. Filedrop
FIledrop has a simple, straightforward UI with no logo, design or settings tab, just the number of devices connected. It’s free for Windows, Mac OS X, and Android while iOS users need to pay $2.99.
While, sharing files through their website, projecting slideshows of images, and playing music from the phones are some of their current features they also working on projecting PPT, keynotes, Doc, Excel files, and also on projecting videos via slideshow.
File Sharing Pc To Mac
How to Connect:
- Connect both the devices on the same WiFi network
- Simply launch Filedrop on both devices
- Drag and drop the file on the connected devices.
Check out Filedrop
6. AnySend
AnySend is a great little tool that facilitates transferring files between computers and phones just over a WiFi connection. Like Filedrop, Anysend also has a simple straight-forward UI. It’s available for Windows, OS X and Android (iOS version – coming soon). It also supports background service sharing ability on Android. Typically you can get anywhere from 2-10 MB/s transfer speeds depending on your router.
How to Connect:
- Connect all the devices on the same WiFi network
- Launch AnySend on both the computers
- Copy the files/folder (to transfer) to your clipboard (Ctrl+C)
- Open AnySend from the taskbar and click on the target computer to share your selected files
- Accept the connection in the second computer and the file will begin.
You can add the second computer as a trusted computer and then you won’t have to accept the connection each time.
Since I’ve both MacOS and PC, I use AnySend to share files. The Windows app is free but MacOS one cost $5. Though sometimes, the app does not detect the other computer on the same WiFi network, in that case, you need to restart your computer and it should work.
Watch this video tutorial on how to use AnySend to share files on WiFi.
Check out AnySend
Comparison Table:
We decided to compare the file transfer speed of all the above software. So, we transferred a 230 MB video file from one Windows computer to another over a 300 Mb/s Wi-Fi router.
| Apps | File transfer Platform | Transfer Speeds (min) | Pros | Cons |
| SHAREit | Windows to Windows | 0:59 | Secured, Many handy features. | No support for Linux and MacOS |
| Dukto | Windows to Windows | 1:19 | Open Source, Simple Metro Style UI, Some extra taskbar features and support for sending text snippets. | No password or encryption support. iOS users need to pay $1.99. |
| Feem | Windows to Windows | 0:46 | Useful WiFi Direct feature, no servers (no hacking chances), TLS encryption. | The ad-supported, free version includes limited device connectivity and limited file transfers. |
| Filedrop | Windows to Windows | 2:09 | Simple UI, Some extra projecting features. | No support for Linux, iOS users need to pay $2.99. |
| AnySend | Windows to Windows & Windows to MacOS | 0:41 | Simple UI, fast file sharing. | No support for Linux, connecting issues sometimes. |
Wrapping Up
This was some of the software to share files between two Computers using WiFi. We like Feem and SHAREit which includes some handy features and is also the fastest of all. But if you are in search of an app that has a simple straight-forward interface and completes the task then Any Send fits better.
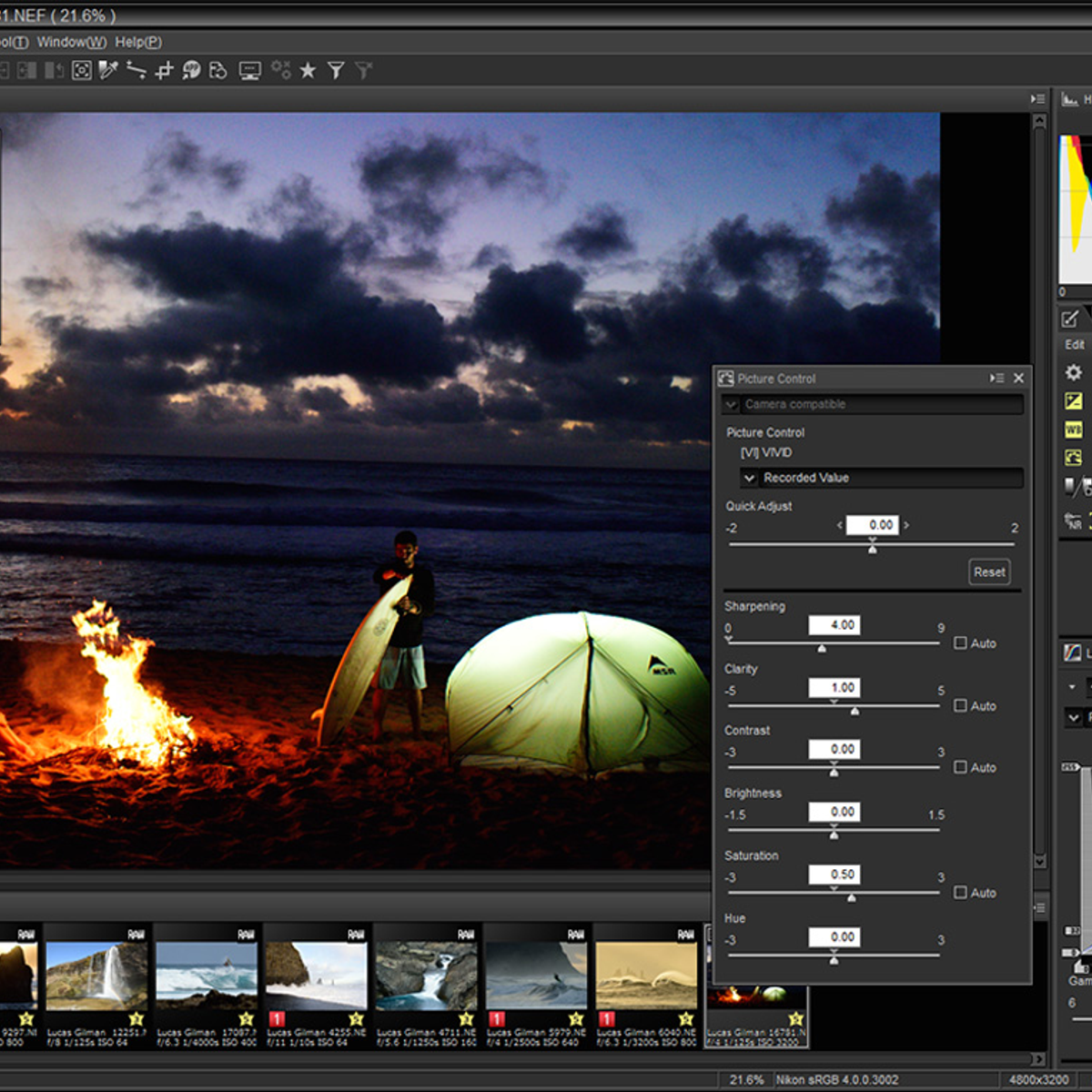
Which software do you use for sharing files between two Computers using WiFi? If you feel we missed out any of the important file-sharing software, then do let us know in the comments below. Also if you have any queries regarding installation or setup of any of the software mentioned above, we are here to help.
Also read: How to Access your Computer Files from Anywhere With TeamViewer
