- Apple Widgets For Mac
- Yahoo Widgets For Mac
- Best To Do App For Macbook
- Best Widgets For Mac Dashboard
- Best Gadget For Making Chopped Salad

Widgets generally serve a useful and singular purpose: from letting you track an overnight package to finding out whether your favorite team covered the spread. Fronted by large colorful icons, your Mac’s widgets appear when you summon Dashboard. This translucent screen lies on top of your desktop. Nothing underneath is disturbed. Battery Monitor. Trusted by millions of Mac users worldwide, Battery Monitor is a fantastic widget.
- We’ve tracked down the best Mac apps for students, developers and productivity. Read on to find the best Mac apps of 2020 – free and otherwise.
- The Mac’s Dashboard is a great idea: a separate work area where you can store mini-applications called widgets that can do all sorts of wonderful things, from telling you the current weather, news and stock prices through to giving you calculators, translation tools and games.
First introduced with OS X Tiger in 2005, Dashboard organizes Mac widgets — program shortcuts and precursors to apps that we are all more familiar with. Many of these widgets still come as part of the standard package with every Mac and new operating system.
Dashboard is useful to keep close at hand. Mac widgets include contacts (which you can sync with iOS contacts), to calculators, flight trackers to stock market information, the weather app, games, and a wide range of extra tools you can add when you tap the + icon in the lower left of the Apple dashboard.
If you want to take a look at what you can access via the Dashboard, here is the complete list of 1703 Widgets currently available and supported. Now, here is how you use the macOS Dashboard to improve your productivity.
Mac Dashboard shortcuts
Since MacOS Yosemite was launched, Dashboard is something you may have to enable to use. On Macs using an older operating system it is something that automatically sits in the Dock.
To enable Dashboard:
Go to System Preferences > Mission Control
Click the Dashboard pop-up menu
Here it gives you options for how Dashboard appears:
- As Space: Dashboard can inhabit its own area of your Desktop. Get to it when you press the keyboard shortcut for Dashboard, or move between spaces. There are a few other ways you can use space on your Desktop which we will outline below.
- As Overlay: Dashboard occupies a permanent space on your Desktop (which you can switch off via Mission Control).
Now that Dashboard is enabled, there are several ways you can access it (and set shortcut to give you access quicker). Access Dashboard through one of the following shortcuts:
Use Launchpad > Open > Dashboard.
Using Siri. Open Siri in the Menu bar and ask “Open Dashboard”, or something similar.
If you have set Dashboard as a space, use a Trackpad to access. Simply swipe right with three fingers.
In Mission Control Preferences, set a Mouse or keyboard shortcut; then use that to access Dashboard.
Now you can use any of the widgets you need, and add any as needed using the Add button ‘+’ in the lower-left corner of the screen. Remove them using the ‘-‘ minus symbol.
How to use Dashboard as a web monitor
- Go to the website(s) you want to monitor. Choose File > Open in Dashboard.
- The page or website will grey out, opening a purple border around part of the page you want to monitor.
- Now you can adjust the size of the border around the web source.
- Tap ‘Add’ and it will take you to the Dashboard with the source website pulling the information through to your Mac, making a shortcut to a specific website for quicker monitoring.
How to close Dashboard on Mac
When you want to close dashboard, either click anywhere on the screen and the widgets will fade, or press the escape key, or use the mouse, trackpad or keyboard shortcut to close.
Dashboard is also incredibly useful for monitoring website you want to keep an eye on. Whether this is the status of a delivery or recent Amazon order, or a news outlet you read often.
Monitor your Mac with CleanMyMac X
There are always things that would be really useful if you could keep an eye on that don't come in a widget format. Such as your network connection speed and health status of vital functions (disk space, battery, etc.) For those, CleanMyMac X comes with a Menu monitoring feature.
The CleanMyMac X Menu comes with the ability to monitor RAM and how full your trash is, so if you experience a performance drop it can quickly isolate and clean the problem. The Menu even shows real-time statuses and health indicators of your hard drive, memory, battery, and CPU. You can also connect your Dropbox to see how much space is remaining. Plus it monitors several other vital functions, keeping your Mac running smoother straight from your status bar.
Download CleanMyMac X (for free).Everyday, CleanMyMac cleans 614TB of data for Mac users, and we have customers scanning and cleaning their Macs in 185 countries. CleanMyMac X comes with dozens of useful and smart features — a powerful app that your Mac needs.
These might also interest you:
/Mac Uninstaller /How Can You Remove Widgets on Your Mac?
I have a MacBook Pro and I love it to death. I basically work from home using my MacBook Pro and it’s very handy in helping me make a living. One dilemma I’d like to know answers to is how to remove widgets on my Mac device. How do I do this exactly? Kindly tell me.
~MacBook Pro Owner
Article GuidePart I: IntroductionPart II: Using A Tool To Remove Mac WidgetsPart III: Manually Deleting Widgets On Your MacPart IV: Conclusion
Part I: Introduction
Widgets on your Mac device can actually be handy. They can be used to do particular tasks and solve a variety of problems. However, some Mac users don’t like these widgets and have the problem of deleting them.
So, is it actually possible to delete widgets on a Mac device? Actually, it is. All you have to do is to put in the time and effort to do so. You also need the right tools to help you remove these widgets from your Mac device.
There are two ways to do this. One is to do it manually. The other way to remove Mac widgets is through a tool.
Apple Widgets For Mac
Part II: Using A Tool To Remove Mac Widgets
Method 1: Mac Uninstaller
It is actually simple to remove Mac widgets just by using a tool. What we recommend is iMyMac-PowerMyMac’s Mac Uninstaller. Here are the various features and benefits of the said tool:
1 - Powerful - It comprehensively scans your Mac for all applications and it can efficiently do the said task.
2 - Efficient - It can completely remove applications you want to delete. It also removes the associated files of the said applications.
3 - Selective - It shows scanned results in a variety of classifications (by time, size, date, etc.). You can preview applications one by one. And you can choose which apps to uninstall. Everything is under your management and control.
4 - Free Trial - You can use the Mac Uninstaller for the first 500MB of your data. You can now experience the power of this tool without having to put out money from your pocket.
Here’s how to use it step-by-step:
Step 1 - Download iMyMac-PowerMyMac and open it in your device.
Step 2 - Choose from the modules under the 'ToolKit' option. Select the module “Uninstaller”.
Step 3 - Click b to scan all applications in your device. Wait for the results to display.
Step 4 - Select the application you want to remove.
Step 5 - Click “Clean.”
Step 6 - Click “Confirm.”
Method 2: Extensions Manager
Yahoo Widgets For Mac
You can also use iMyMac-MacCleaner’s Extensions Manager to uninstall applications installed on your Mac. Below are the features of the said tool:

1 - It helps to increase the performance of your Mac device by speeding it up.
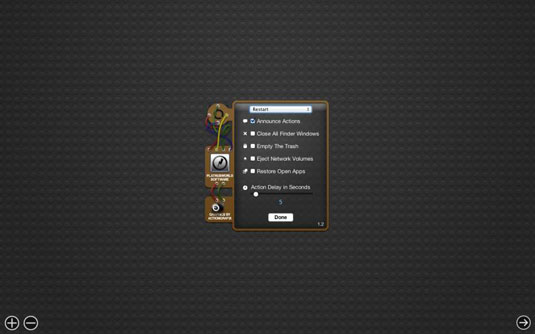
2 - It helps you delete unwanted extensions that might be causing trouble to your device.
3 - It is 100% secure.
4 - It doesn’t contain any virus or malware that might harm your Mac device. It is safe to use on any type of Mac device.
5 - It doesn’t spread sensitive information. It actually protects sensitive information you input on the said tool.
6 - It has a 30-day money-back guarantee. If you are not satisfied with the tool, you can get a full refund if you ask for it.
7 - You are given a free trial version for the first 500MB of data. You can simply experience the benefits of the Extensions Manager without having to shell out money from your pocket.
8 - You can actually preview the said tool before purchasing it. In that way, you’ll know if it is a right fit for your Mac device necessities.
9 - It is user-friendly. You can do a lot with it with just a few clicks. The interface is easy to understand and is not complicated.
10 - You are given a free lifetime update once you purchase the tool.
11 - You are also given one-on-one support. You can also get support through email.
12 - The extensions manager helps you find all extensions inside your Mac device. If there are hidden extensions that cause harm to your computer, these can be discovered by the tool easily. You can simply disable or delete these extensions at your will.
13 - Everything is under your control since you can select which extensions to delete and which to keep.
See that! That’s 13 features and advantages of the Extensions Manager. You can use this tool and take advantage of its benefits.
Here’s how to use the iMyMac-MacCleaner’s Extensions Manager step-by-step:
Step 1 - Download and Launch iMyMac-MacCleaner.
Step 2 - Click Extensions Manager on the left-hand side of the screen.
Step 3 - Click Scan. Results will show a list of extensions, plugins, and widgets on your Mac.
Step 4 - Find the extensions, plugins, or widgets you want.
Step 5 - Toggle to disable these extensions, plugins, or widgets.
Part III: Manually Deleting Widgets On Your Mac
Here are the steps you can follow to manually remove the widgets on your Mac device:
Step 1 - Go to the Dock which is situated in the screen’s bottom area.
Step 2 - Press Applications.
Step 3 - Choose Dashboard.
Step 4 - Press the + icon. This is located in the lower-left part of the screen.
Step 5 - Click the widget you want to delete. Hold this click of the said widget.
Step 6 - The x situated within a circle should be clicked. This will show up at the top-left part of the widget icon.
Step 7 - Confirm the process of deleting the widget by pressing Delete.
Note: Once you have deleted widget(s), click on the widget list screen’s background in order to go back towards the Dashboard. After which, look at the lower-right area of the Dashboard’s screen and press the arrow icon. This is to exit it.
People Also Read:How to Remove Ads on Mac?Top 6 Ways to Remove Virus from Mac
Part IV: Conclusion
Some people like Mac widgets. Others don’t. If you are one of those people who are not fond of these widgets, there’s good news.
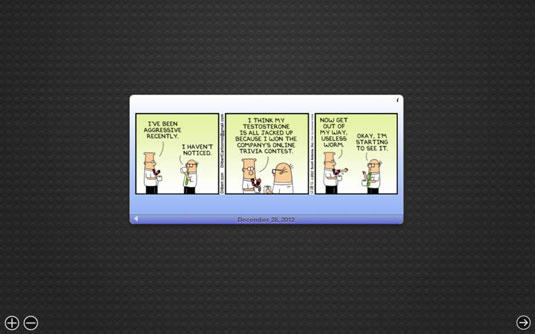
You can actually remove them from your Mac device. You can do it manually or you can do it with tools. The said tools you can use are iMyMac-PowerMyMac’s Mac Uninstaller and Extensions Manager.
ExcellentThanks for your rating.
Rating: 4.6 / 5 (based on 70 ratings)
Best To Do App For Macbook
People Also Read:
Best Widgets For Mac Dashboard
PowerMyMac
A powerful all-in-one App for Mac
Free DownloadBest Gadget For Making Chopped Salad
Powerful Uninstall Software on Mac
Free Download