- What is the Ctrl+Alt+Del command on Mac? The shortcut Ctrl+Alt+Del is used to shut down an unresponsive application. On pressing the command, the Task manager pops open where you select the option of Troublemaker and then click on End task.
- Now connect to the other computer and try using Ctrl + Alt + End combination instead of the default Ctrl + Alt + Del combination. Trying the Ctrl + Alt + End combination; Method 2: Using the On-Screen Keyboard. In the Remote Desktop Session search for the On-Screen Keyboard and open it.
- Ctrl + Alt + Delete on Windows provides a variety of functions, the main one of interest being the Task Manager. Is there an equivalent keyboard shortcut & indeed Task Manager for carrying out such tasks as quitting an application that maybe 'hanging' (amongst other things) for Apple Macs, or indeed anything similar?
- How to CTRL + ALT + DEL on Mac First, hit Command + Option + Escape key sequence on a Mac, here are where the keys are located: Next, once you press those keys together, a task manager of sorts will appear.
Ctrl+Alt+Del You can send the Ctrl+Alt+Del command to a remote Windows computer to view the options for locking the computer, launching the task manager, signing off the current user profile etc. On a remote Mac, sending the Ctrl+Alt+Del command will open the Force Quit Applications window.
If you’ve used Windows you know that Ctrl + Alt + Delete—now “Ctrl + Shift + Delete“—is what you do when things aren’t going as expected. Like when you go to launch a program and you get a never-ending loading bar. Or when you’re browsing a webpage and the entire browser locks up. Or when nothing works right because you’re using a Windows PC and not a Mac.
But truth be told, even our shiny iMacs and our unibody MacBooks experience some not-so-smooth sailing. On a Windows PC you press three magic buttons to access the Task Manager. Here you can view running applications and processes and end them. But where are the three magic buttons on a Mac?
How to Ctrl Alt Delete on Mac
Turns out they are there—three magic buttons just like Windows. Command + Option (Alt) + Esc.
Mac Keyboard Ctrl Alt Del
Pressing these three buttons simultaneously opens the “Force Quit Applications” window. Here you’ll see all your running applications and a button that says “Force Quit.”
Simply select the application(s) you want to go nuclear on and click “Force Quit.” Your Mac will take care of the rest.
Pro Tip: You can close multiple apps at once. To select a range of apps hold shift and click the starting and ending apps in the list. To select individual apps, hold command and select the apps you want to close. Then just click “Force Quit.”
Task Manager for Mac
Of course Windows also lets you view running processes in the Task Manager. What about Mac? Because Mac is Unix-based you could fire up the Terminal app. Or you could save yourself some work and open the Activity Monitor app.
Activity Monitor is a fantastic tool. You can view which processes are taking up the most memory, the most processing power, and even the most energy. You can also view disk and network statistics. The bottom of the window even provides a visual representation of the numbers.
If you ever hear your fan running faster than normal—or notice lag within your apps—Activity Monitor can help you identify which apps are hogging resources; and, even shut them down as needed. Just remember to be careful when closing processes and applications. Especially if you’re not sure what they do.
Click the headings to sort processes. When you want to end a process, you can use the force quit icon in the top-left of the window (it looks like a stop sign with an “x” in it). Just select the process you want to end and click that force quit icon.
Of course there’s always more than one way to bake a cake. In addition to Activity Monitor and the Force Quit Applications menu, you can also click and hold a non-responsive app in the dock and choose “Force Quit” from the contextual menu.
Ctrl-Alt Delete: An Origin Story
Many people think Ctrl-Alt-Delete started with Windows. Truth is it didn’t. Bill Gates adopted the shortcut from IBM. Early IBM computers utilized the keyboard shortcut to soft reboot devices. That being said, Gates has said it was a mistake and that he would’ve preferred a single button. Of course the rest of us probably just dream of a day where we don’t have to use it all.
Happy Easter
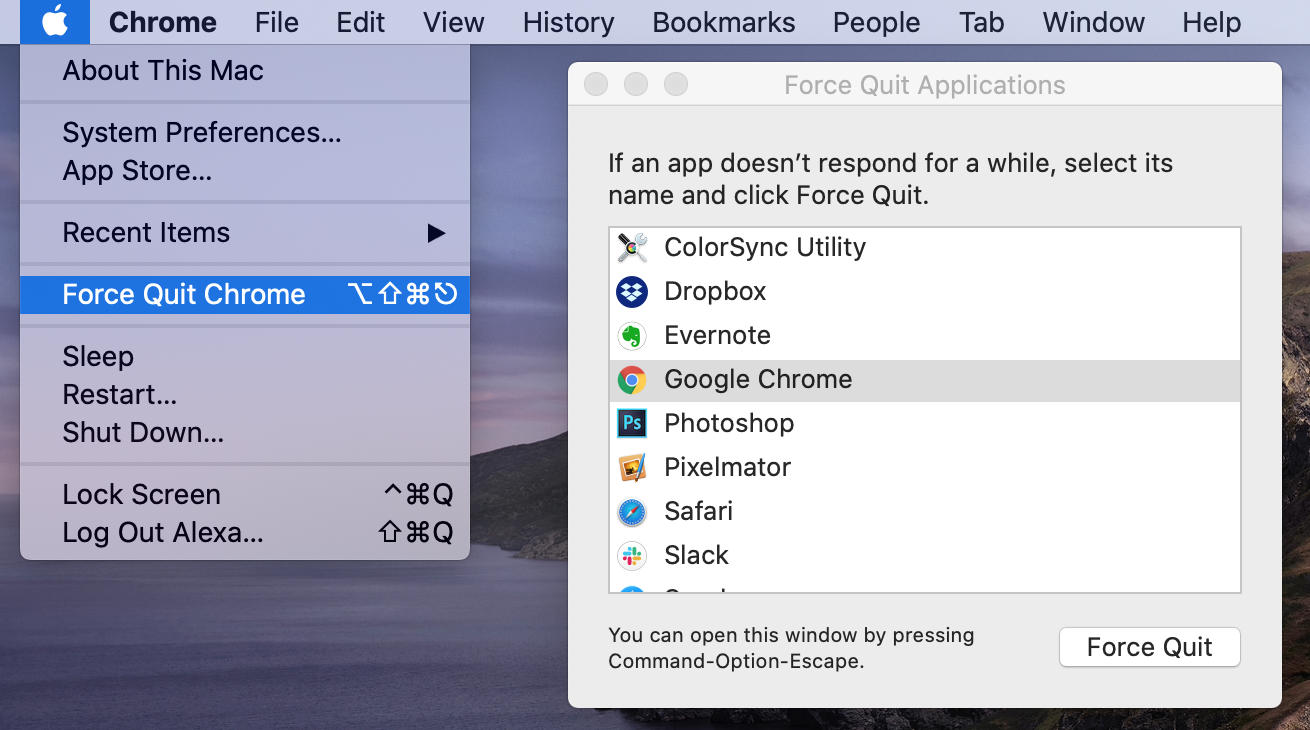
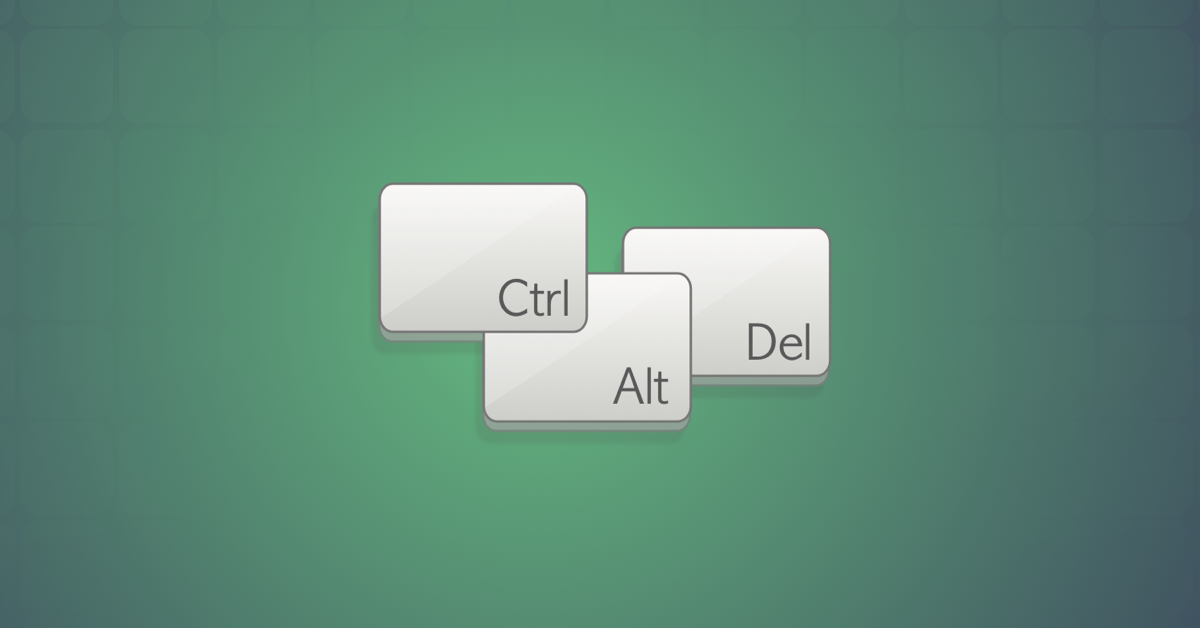
While pressing Ctrl + Alt (Option) + Delete on a Mac doesn’t do anything, you can use it in the macOS server login screen. Performing the command will present you with an Easter egg which reads “This is not DOS” before restarting the computer.
Other “Windows Shortcuts” on Mac
Here are a few other commands you might want to use that translate a little differently on macOS.
Formatting: Bold, Italic, Underline (Ctrl + B, I, or U)
Make a statement. Whether you’re using Pages or writing a quick email. Generally copying and pasting is pretty straight forward.
Command + B for bold, Command + I for italic, or Command + U for underline.
In-Browser Zoom (Ctrl + “-“ or “+”)
In Web browsers and some other applications you can zoom by holding Command and pressing either the plus (+) key to zoom in or the minus (-) key to zoom out.
In many apps—if you have a trackpad or Magic Mouse—you can use pinch-to-zoom to adjust the zoom. Usually Command + 0 will reset the zoom level.
Undo (Ctrl + Z)
Sometimes you just need to take back your last move. Many applications on Mac allow you to undo a command by pressing Command + Z.
You may even be able to “redo” your last move by pressing Command + Shift + Z.
Copy, Cut, and Paste (Ctrl + C, X, or V)
Copying and pasting is a way of life for most people. It’s not so different on Mac. Just substitute the Command key where you see Ctrl.
Find (Ctrl + F) and Print (Ctrl + P)
Pretty much substituting any Ctrl with Command will work for most shortcuts. Command + F will let you search for words in many apps and browsers. And Command + P lets you print the current page if applicable.
Final Thoughts
You’re sure to be more efficient if you can keep your Mac running smoothly and if you use shortcuts to improve your productivity.
Keep in mind, Command + Alt + Esc shouldn’t be used as a magic fix for all of your macOS problems. If you’re constantly having issues with your Mac, you may want to take a deeper look under the hood or speak with an Apple Certified Technician.
You can use Activity Monitor to help you see which apps are hogging resources and shut them down; and, if they’re apps that shouldn’t be there you may want to try removing them from your device.
As always, be careful you don’t remove system apps or other integral programs. Another way to avoid performance issues is to steer clear of malicious apps that disguise themselves as antivirus software.
Happy Ctrl + Alt + Delete-ing! Let us know in the comments—or on social media—what your favorite macOS shortcuts are.
To use any of these key combinations, press and hold the keys immediately after pressing the power button to turn on your Mac, or after your Mac begins to restart. Keep holding until the described behavior occurs.
- Command (⌘)-R: Start up from the built-in macOS Recovery system. Or use Option-Command-R or Shift-Option-Command-R to start up from macOS Recovery over the Internet. macOS Recovery installs different versions of macOS, depending on the key combination you use while starting up. If your Mac is using a firmware password, you're prompted to enter the password.
- Option (⌥) or Alt: Start up to Startup Manager, which allows you to choose other available startup disks or volumes. If your Mac is using a firmware password, you're prompted to enter the password.
- Option-Command-P-R:Reset NVRAM or PRAM. If your Mac is using a firmware password, it ignores this key combination or starts up from macOS Recovery.
- Shift (⇧): Start up in safe mode. Disabled when using a firmware password.
- D: Start up to the Apple Diagnostics utility. Or use Option-Dto start up to this utility over the Internet. Disabled when using a firmware password.
- N: Start up from a NetBoot server, if your Mac supports network startup volumes. To use the default boot image on the server, hold down Option-N instead. Disabled when using a firmware password.
- Command-S: Start up in single-user mode. Disabled in macOS Mojave or later, or when using a firmware password.
- T: Start up in target disk mode. Disabled when using a firmware password.
- Command-V: Start up in verbose mode. Disabled when using a firmware password.
- Eject (⏏) or F12 or mouse button or trackpad button: Eject removable media, such as an optical disc. Disabled when using a firmware password.
If a key combination doesn't work
If a key combination doesn't work at startup, one of these these solutions might help:
- Be sure to press and hold all keys in the combination together, not one at a time.
- Shut down your Mac. Then press the power button to turn on your Mac. Then press and hold the keys as your Mac starts up.
- Wait a few seconds before pressing the keys, to give your Mac more time to recognize the keyboard as it starts up. Some keyboards have a light that flashes briefly at startup, indicating that the keyboard is recognized and ready for use.
- If you're using a wireless keyboard, plug it into your Mac, if possible. Or use your built-in keyboard or a wired keyboard. If you're using a keyboard made for a PC, such as a keyboard with a Windows logo, try a keyboard made for Mac.
- If you're using Boot Camp to start up from Microsoft Windows, set Startup Disk preferences to start up from macOS instead. Then shut down or restart and try again.
Remember that some key combinations are disabled when your Mac is using a firmware password.
Learn more
Alt Ctrl Del For Mac Os
- Learn what to do if your Mac doesn't turn on.
- Learn about Mac keyboard shortcuts that you can use after your Mac has started up.
