AirPort Express 802.11n: Version 7.8: Mac: Use AirPort Utility 6.3.2 or later, which is in the Utilities folder of your Applications folder. iOS devices: Use Airport Utility 1.3.4 or later for iOS 7.1 or later. AirPort Express (original) Version 6.3. Mac: Use AirPort Utility 5.6.1, for Mac OS X Leopard and Snow Leopard. Downloading AirPort Utilty 5.6 will be of little value since the download package in Lion and Mountain Lion will not allow you to install the application on the Mac.
To quickly change a forgotten password:
If you ever forget either your AirPort's base station Administrator or its wireless security password, the simplest way to access the base station again would be to perform a 'soft' reset. (Note: This type of reset will temporarily disable all of the base station's passwords for up to five minutes. This should give you ample time to access the base station with the AirPort Utility to change any of the passwords.)
To retrieve a forgotten password:
There are three passwords types that can be used with an AirPort Extreme base station, AirPort Express base station, or a Time Capsule:
- Wireless Security Password
- Base Station's Administrator Password
- Base Station's Disk Access Password
If you don't actually want to change any of these passwords, but just want to retrieve the existing ones, the following options are available for you to do so.
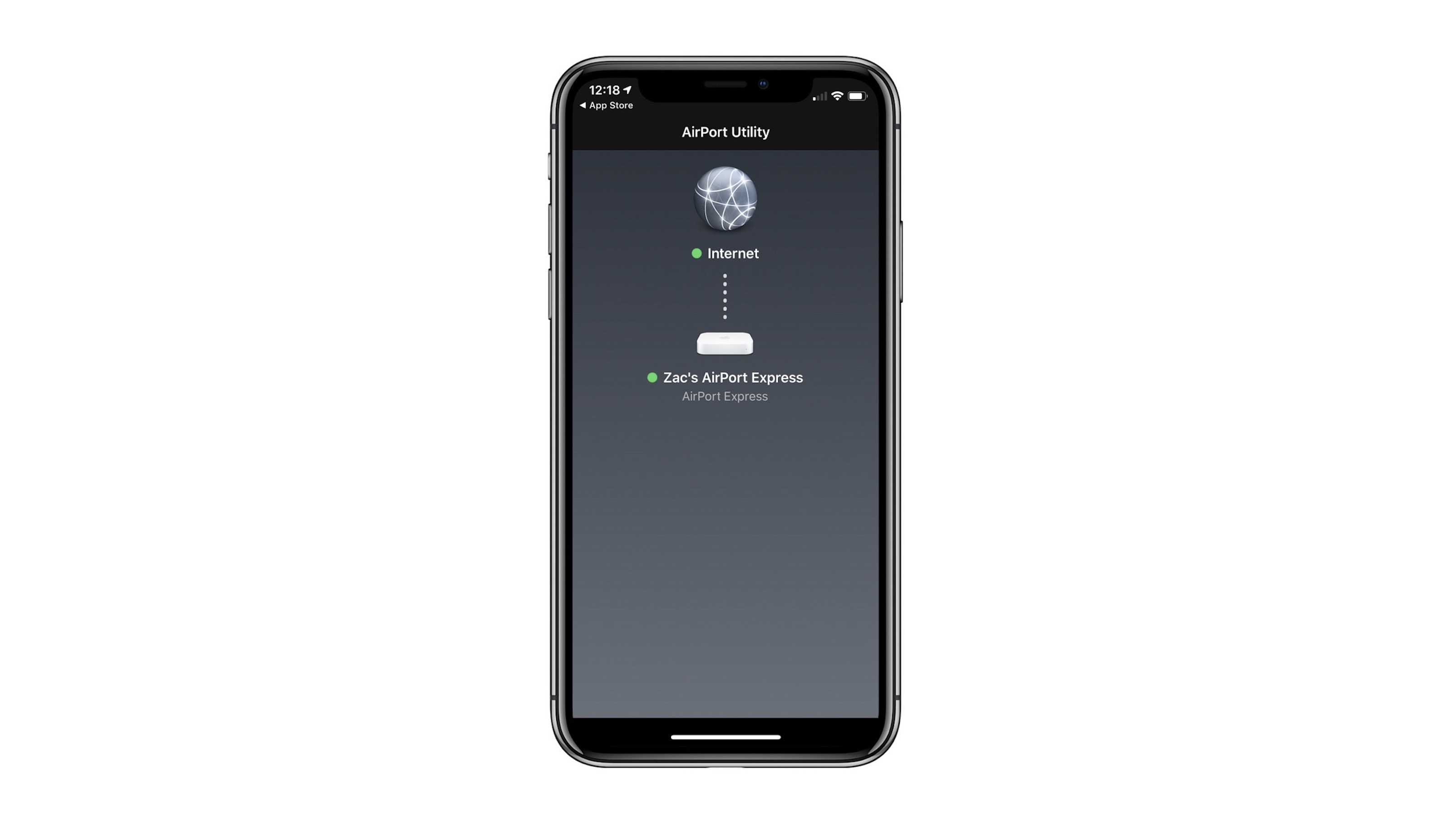
Option #1 - Using Keychain Access
- Run the Keychain Access app found in ApplicationsUtilities
- In the top-left-side window, under Keychains, select 'login.' In the bottom-left-side window, under Category, select 'Passwords.'
For the Wireless Security Password
- In the right-side window, under the 'Name' column, look for your Wi-Fi network's Network Name (or BSSID). The base station wireless security password entry will have a 'Kind' of 'AirPort network password.'
- Double-click on your network name listing.
- Click on 'Show password.'
- If required, enter your Mac's administrator account's password.
- Your Wi-Fi network's wireless security password should now be displayed.
For the Base Station's Administrator Password
- In the right-side window, under the 'Name' column, look for your base station's name. The base station administrator's password entry will have a 'Kind' of 'AirPort base station password.'
- Double-click on your base station name listing.
- Click on 'Show password.'
- If required, enter your Mac's administrator account's password.
- Your base station administrator's password should now be displayed.

Airport Utility For Macbook Pro
For the Base Station Disk Access Password
- In the right-side window, under the 'Name' column, look for your base station's name. The disk access password entry will have a 'Kind' of 'AirPort Disk password.'
- Double-click on your base station name listing.
- Click on 'Show password.'
- If required, enter your Mac's administrator account's password.
- Your base station disk access password should now be displayed.

Option #2a - Using the AirPort Utility from a Mac
- Run the AirPort Utility.
- Select the AirPort base station, and then, select Edit.
- From the AirPort Utility's menu bar, select Base Station > Show Passwords...
- Both the W-Fi security and base station password should now be displayed.
Airport Utility For Mac El Capitan
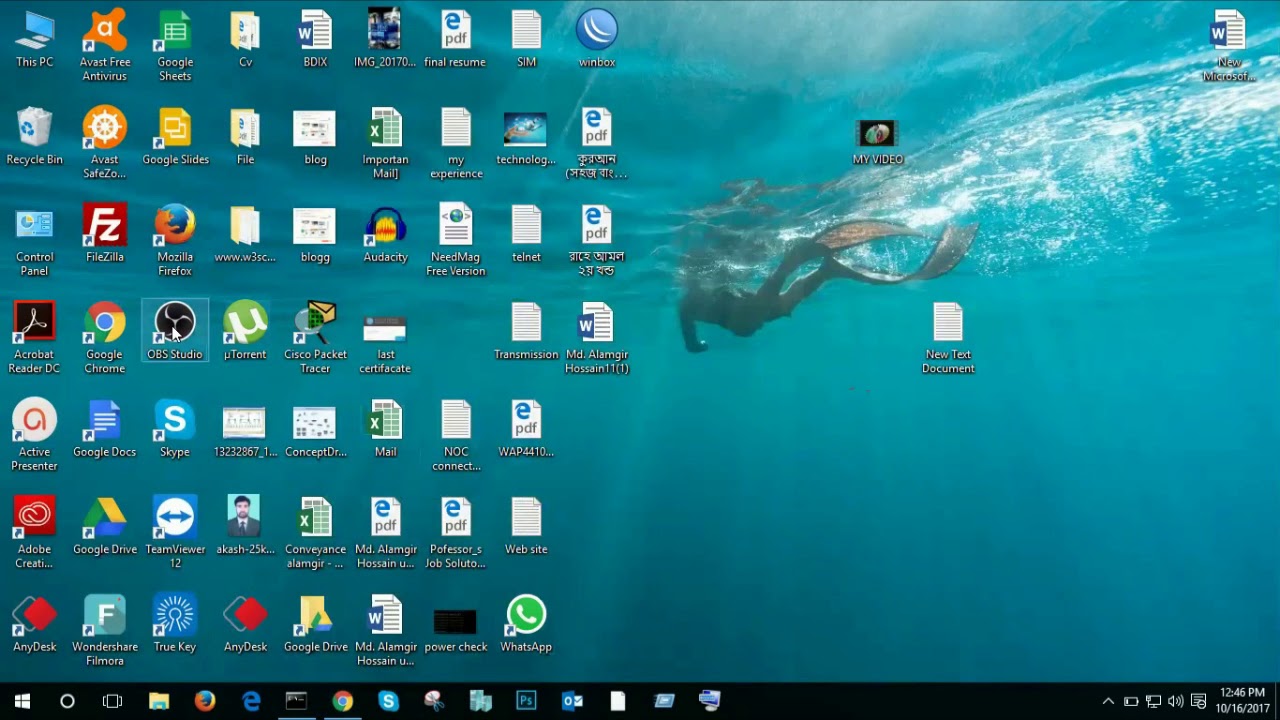
Airport Utility For Mac 10.6.8
Option #2b - Using the AirPort Utility from an iOS Device
Airport Utility For Mac Download
- Tap on the AirPort Utility.
- Tap on the appropriate AirPort base station, and then, tap on Edit.
- Tap on Advanced > Show Passwords (Note: The wireless security password will be listed after 'Main Network;' the base station administrator password will be listed after 'Base Station.'
